WORD文档页脚页数怎么设置的呢?该怎么去进行操作?今天,学习啦小编就教大家在Word中进行文档设置页数的操作技巧。
首先我们打开要编辑的WORD文档 如图。
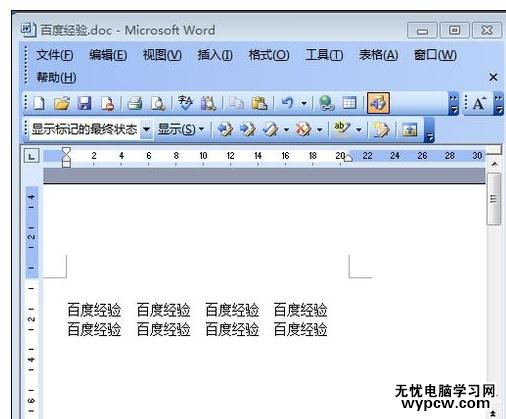
点击菜单栏上的“插入” 如图。

然后点击“页码” 如图。

在页码的设置窗口里设置好位置和对其方式 如图。

然后点击“格式” 如图。

在页码格式窗口里设置好格式,然后点击“确定” 如图。

然后再页码的设置窗口里点击“确定” 如图。

完成以上操作,就可以设置好 页码了 如图。

看过Word中进行文档设置页数的操作还看了:
1.word中如何设置页数
2.Word中进行设置页数的操作技巧
3.word文档怎样设置页数
4.word文档中如何分段设置页码
5.Word中进行文档设置页码的操作技巧
6.word中怎么从指定页设置页码的两种方法
新闻热点
疑难解答