你还在为PPT页眉页脚怎么进行设置而苦恼吗,今天小编教你PPT页眉页脚怎么进行设置,让你告别PPT页眉页脚怎么进行设置的烦恼。希望对你有帮助!
1.默认页脚的位置和样式
点击视图-幻灯片模板,可以看出PPT默认页脚的位置和样式如图所示。
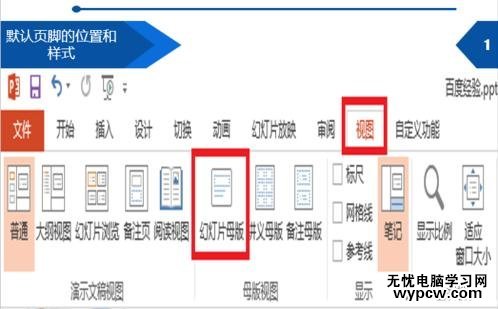

2.插入页眉页脚
如图点击页眉页脚,进入页眉页脚的设置界面。

3.页眉页脚设置
如图可以进行页眉页脚设置,页脚可以任意输入你所需要内容,幻灯片编号是页码。

4.页眉和页脚的其它设置
如图,标题幻灯片中不显示——表示标题幻灯片中没有页眉和页脚,应用——表示只应用与当前幻灯片,全部应用——表示运用于全部幻灯片。

5.页眉和页脚中字体的设置
可能你觉得页眉和页脚的字体,颜色不合适,这时一定要在幻灯片模板中修改,就能对页眉页脚字体进行统一修改。
即1.先进入幻灯片母版
2.进行页眉页脚设置
3.改变页眉页脚的字体,然后点击关闭幻灯片母版。
效果如下图所示,在普通的幻灯片视图中页眉页脚的字体变大了。


6.页眉和页脚位置的改变
如图,在幻灯片母版中拖动页眉页脚的位置,就能统一改变页眉页脚的位置,效果如图所示。


新闻热点
疑难解答