平时大家需要发微博时,想发长图片,但是不知道怎么做,那么小坤来跟大家介绍下用如何用Word制作长微博图片的小技巧吧。
1、首先,打开Word软件;
切换到“页面布局”模块,点击页边距,选择下拉菜单中的“自定义页边距”;
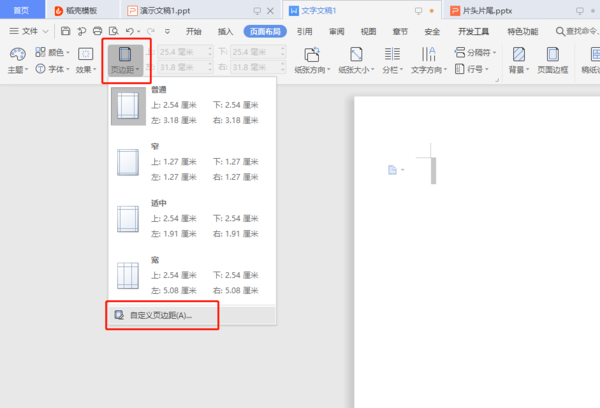
2、设置页面上下左右的页边距,将页边距设置为0.3或0.4左右即可,此处我们设置上下页边距为0.4,左右页边距为0.3,可以根据个人习惯调整;
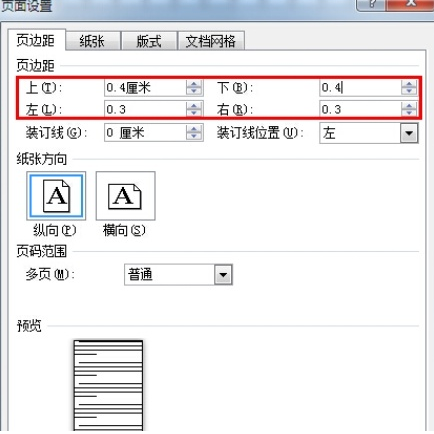
3、页边距设置好后,我们设置纸张大小,点击“纸张大小”,选择“其他页面大小”,将宽度设置为12厘米,长度暂不修改,待我们将微博内容全部填入后再做调整;
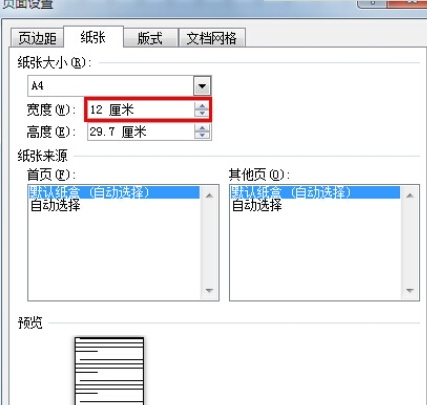
4、接下来,放入长微博的内容;做适当的修饰;可以修改字体、插入图片,美化这篇长微博;
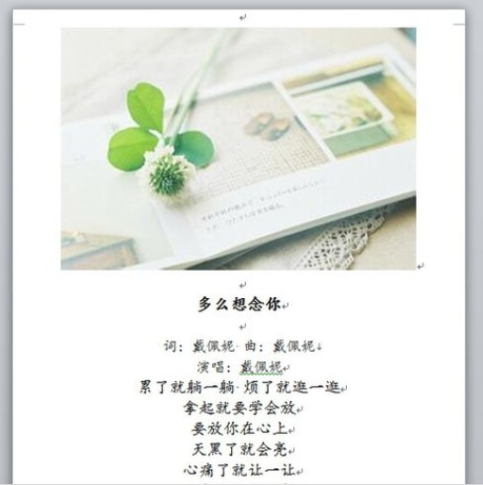
5、接下来,再来修改页面长度,点击“纸张大小”,选择“其他页面大小”,页面长度至一页;
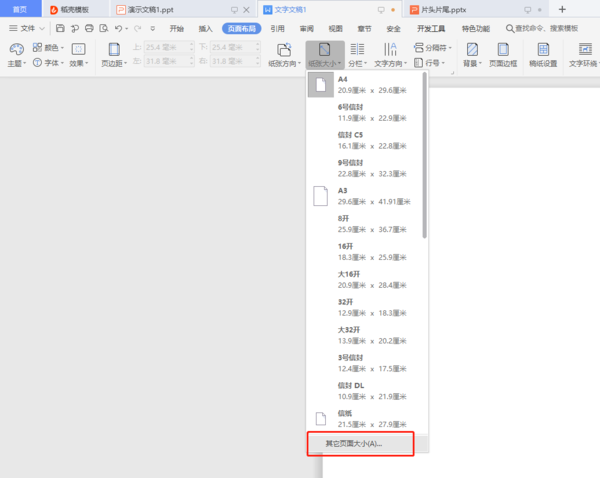
6、按下“Ctrl+A”两个键,将所有内容选中,点击鼠标右键,选择“剪切”;
7、在“开始”模块,点击“粘贴”下方的倒三角,选择“选择性粘贴”;对话框中,形式选择“图片”,点击确定按钮;
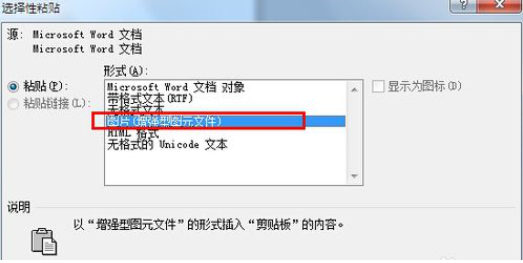
8、这样,就看到一张图片粘贴在Word文档中了;对图片点击右键,选择“另存为图片”就完成了;
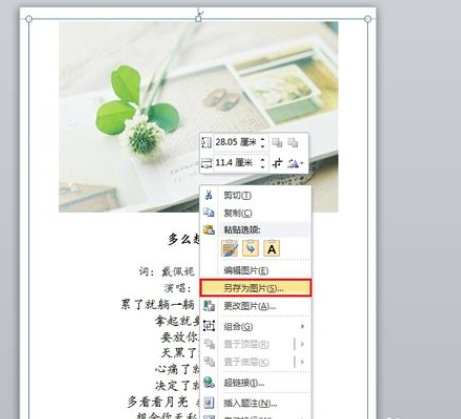
新闻热点
疑难解答