如果电脑系统出现问题,我们需要重新安装系统来解决问题,而系统中的windows.old文件夹基本也用不到了,我们可以将其删除,Win8系统如何删除Windows.old文件夹?下面武林网分享一下Win8系统删除Windows.old方法。
删除windows.old操作方法:
1、进入C盘可以看到一个名为Windows.old的文件夹,通常占用5G左右的空间。如下图所示:
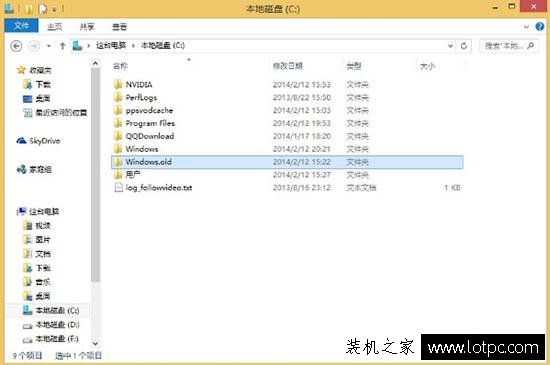
2、回到“我的电脑”界面,右击本地C盘,选择“属性”,打开C盘属性对话框,在常规标签下点击“磁盘清理”。如下图所示:
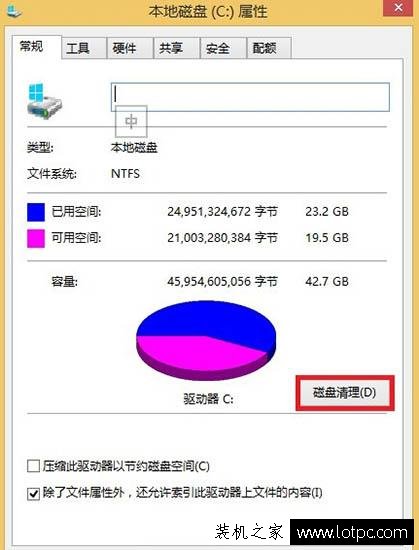
3、系统会计算C盘可以释放多少空间,耐心等待一会。如下图所示:

4、计算好以后,弹出C盘清理对话框,先别急着“确定”,我们想要清理的还没有扫描了,此处点击“清理系统文件”。如下图所示:
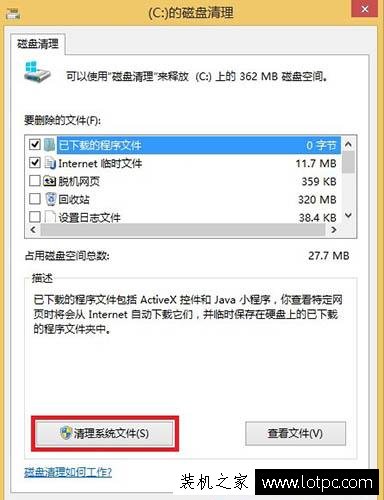
5、耐心等一会儿。如下图所示:
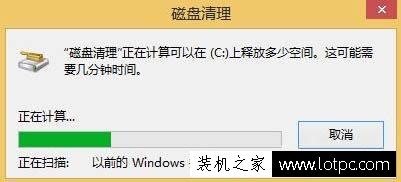
6、扫描出来了!6.73GB,确定里面没有我们需要的文件就可以放心大胆的删了,此处直接点“确定”就可以了。如下图所示:
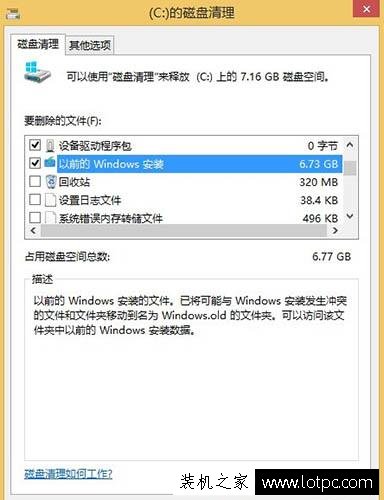
7、文件删除中,此时费得时间最多了,耐心等一会儿。如下图所示:
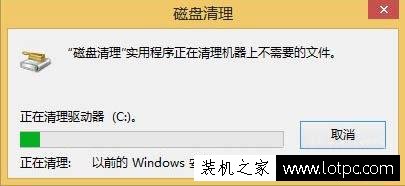
8、清理好了,C盘“瘦了”好大一圈看到了没。如下图所示:
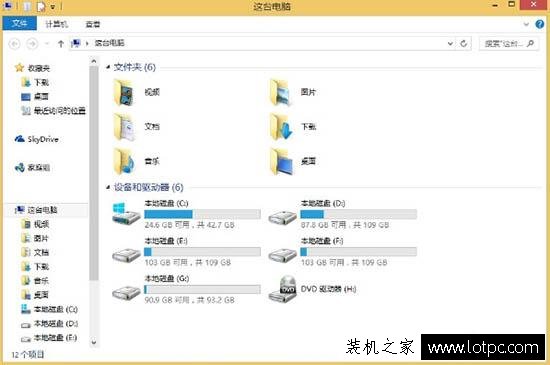
以上就是武林网分享一下Win8系统删除Windows.old方法,使用电脑的时候不知道如何在Win8系统下删除Windows.old文件夹,不妨通过以上方法解决。
新闻热点
疑难解答
图片精选